I am writing this because I am often thought of as an "expert" and I am a teacher of how to use technology. However, my business is called "I'm not a Geek.com" for a reason. There are times when I am amazed at how frustrating technology can be and think that if it is frustrating for me it must be 10 times as frustrating for other people I work with.
Dear Microsoft,
 A week or so ago I paid for MS Office 365. I downloaded and installed it to my computers both Mac and PC. Then I ran out of time, so that is as far as I got.
A week or so ago I paid for MS Office 365. I downloaded and installed it to my computers both Mac and PC. Then I ran out of time, so that is as far as I got.
Today I needed to open something that was a Word document, so when I clicked on the Word icon (assuming I would be able to use it because it was already paid for, downloaded and installed), the Word program tried to open for the first time. It asked me for a username and password. Right away I realized that I would not remember what password I put in, so instead of guessing and losing time trying to figure it out I put in my email address and chose "forgot my password".
I only had a certain amount of time before I had to be somewhere and things got muddled. It said that it was going to send me a code but somehow when the code finally came to my email, I could not find the window that I needed to put the code into. The window I was seeing said that there was no account with my email. I tried two other emails (one active and one old and closed) and they all said the same thing. I had to leave it to try again later and I never was able to open the program.
Now I am trying to open it again and it is taking forever. I put in my email address and this time right away it said that it had sent a code to my email. It took a minute, but I copied it and pasted it into the right space and it told me to create a new password, so I did and then it told me that I do not have MS Office 365 and so I need to pay for it or I can try it for free for a month.
Why is this so HARD. I have already paid my $$$$$. I know it might be user error, but it is so frustrating and I feel so stupid.
Here I go again with my other active email.
It worked. But both times I had to type in those weird long capcha codes. I understand the need for them, but they do add to the frustration because they are hard to read.
It turns out that I signed up for it with my work email. Who knows what password I used? For some strange reason Dashlane (my password manager that usually saves me lots of time) did not save the password and so it did not Auto-enter it. MS Word was going from the program into a website, but I do not know what website, so I don't know the URL. I guess this has something to do with Office 365 using the cloud. It is possible that my Dashlane did not register the URL because it was not from a website.
Then when it finally opened up it needed TWO updates which took a while. aaaaaugh. Then in order for the update to be complete I had to close Word.
No wonder clients of mine are frustrated and confused when using the computer!! I am guessing that the designers of MS products are high level users and they skip steps because the steps make sense to them and they think that people do not need them.
I can eventually figure this out…. but it frustrates me. Many of my clients cannot figure these things out and so after paying $99 for software and downloading it (which is huge, by the way) they give up when trying to open it!!
Microsoft you may need to employ some really basic users to give you advice on your error messages and processes for setting up passwords and that sort of thing.
Sincerely, Janice- I'm not a Geek.com


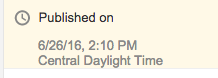


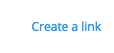
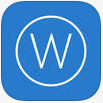

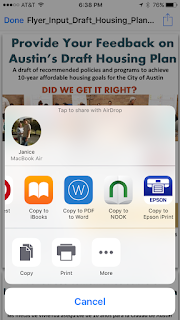











 Before I begin with Google photos I want to make sure that you are backing up all of your pictures on a hard drive or in the cloud somewhere (or both). The cloud is just a way to talk about a huge bank of computers that you can get space on in order to save things. iCloud is Apple's cloud. Dropbox is a cloud. Microsoft has OneDrive. If you use Google Photos you are backing up on Google's Cloud.
Before I begin with Google photos I want to make sure that you are backing up all of your pictures on a hard drive or in the cloud somewhere (or both). The cloud is just a way to talk about a huge bank of computers that you can get space on in order to save things. iCloud is Apple's cloud. Dropbox is a cloud. Microsoft has OneDrive. If you use Google Photos you are backing up on Google's Cloud. The first thing that you do is to download the Google Photo Autobackup App. This will search and find all of your photos from all of your devices and put them on Google Photos which you can find by going to http://photos.google.com. This process takes a long time, maybe a few days, but when it is done ALL of your photos are backed up and accessible to you on all of your devices. If you choose to save them as "high resolution" the space does not cost you any money. If you want the RAW original format you will have to pay for extra space after your allotment is filled up. Even the "high resolution" photos are formatted perfectly for most of us. If you are a photographer and usually print large copies of photos you may want to pay for the extra space.
The first thing that you do is to download the Google Photo Autobackup App. This will search and find all of your photos from all of your devices and put them on Google Photos which you can find by going to http://photos.google.com. This process takes a long time, maybe a few days, but when it is done ALL of your photos are backed up and accessible to you on all of your devices. If you choose to save them as "high resolution" the space does not cost you any money. If you want the RAW original format you will have to pay for extra space after your allotment is filled up. Even the "high resolution" photos are formatted perfectly for most of us. If you are a photographer and usually print large copies of photos you may want to pay for the extra space.





